Очень часто выгрузки различной информации из финансово-значимых ИТ-систем клиента поступают в распоряжение аудиторов в формате Excel-файлов. Поскольку большинство тестов ITGC в таком случае выполняется вручную, для ускорения процесса неизбежно приходится прибегать к использованию богатого функционала Excel. В сегодняшней статье мы сделаем обзор наиболее популярных и часто используемых встроенных функций значительно облегчающий рутинный труд ИТ-аудиторов
1. Объединение текстовых значений (СЦЕПИТЬ и ОБЪЕДИНИТЬ)
Для объединения ячеек с текстовым значением можно использовать разные формулы, однако они имеют свои нюансы. Например, команда =СЦЕПИТЬ(D4;E4) успешно объединит две ячейки, равно как и более простая функция =D4&E4, однако никакого разделителя между словами добавлено не будет – они отобразятся слитно.
Избежать данного недочета можно добавляя пробелы, либо в конце текста каждой ячейки, что вряд ли можно назвать оптимальным решением, либо непосредственно в самой формуле, куда в любое место можно вставить набор символов в кавычках, в том числе и пробел. В нашем случае формула =СЦЕПИТЬ(D4;E4) получит вид =СЦЕПИТЬ(D4;» «;E4). Впрочем, если вы объединяете большое количество текстовых ячеек, то аналогичным образом пробел вручную придется прописывать после адреса каждой ячейки.
Другой типовой формулой для склеивания ячеек с текстом является команда ОБЪЕДИНИТЬ. По своему синтаксису она по умолчанию содержит два дополнительных параметра – сначала идет конкретный символ разделения, затем команда ИСТИНА или ЛОЖЬ (в первом случае пустые ячейки из указанного интервала будут игнорироваться, во втором – нет), и потом уже список или интервал ячеек. Между ячейками также можно использовать и обычные текстовые значения в кавычках. Например, формула =ОБЪЕДИНИТЬ(» «;ИСТИНА;D4:F4) склеит три ячейки, пропустив пустые, если таковые имеется, и добавит между словами по пробелу.
Применение: Данная опция часто используется для склеивания ФИО, когда отдельные составные части находятся в разных колонках и есть общая сводная колонка с полным именем человека.

Для объединения ячеек с текстовым значением можно использовать разные формулы, однако они имеют свои нюансы. Например, команда =СЦЕПИТЬ(D4;E4) успешно объединит две ячейки, равно как и более простая функция =D4&E4, однако никакого разделителя между словами добавлено не будет – они отобразятся слитно.
Избежать данного недочета можно добавляя пробелы, либо в конце текста каждой ячейки, что вряд ли можно назвать оптимальным решением, либо непосредственно в самой формуле, куда в любое место можно вставить набор символов в кавычках, в том числе и пробел. В нашем случае формула =СЦЕПИТЬ(D4;E4) получит вид =СЦЕПИТЬ(D4;» «;E4). Впрочем, если вы объединяете большое количество текстовых ячеек, то аналогичным образом пробел вручную придется прописывать после адреса каждой ячейки.
Другой типовой формулой для склеивания ячеек с текстом является команда ОБЪЕДИНИТЬ. По своему синтаксису она по умолчанию содержит два дополнительных параметра – сначала идет конкретный символ разделения, затем команда ИСТИНА или ЛОЖЬ (в первом случае пустые ячейки из указанного интервала будут игнорироваться, во втором – нет), и потом уже список или интервал ячеек. Между ячейками также можно использовать и обычные текстовые значения в кавычках. Например, формула =ОБЪЕДИНИТЬ(» «;ИСТИНА;D4:F4) склеит три ячейки, пропустив пустые, если таковые имеется, и добавит между словами по пробелу.
Применение: Данная опция часто используется для склеивания ФИО, когда отдельные составные части находятся в разных колонках и есть общая сводная колонка с полным именем человека.
2. Выполнение условия ИЛИ
Простой оператор ИЛИ определяет выполнение заданного в скобках условия и на выходе возвращает одно из значений ИСТИНА или ЛОЖЬ. В дальнейшем данная формула может использоваться в качестве составного элемента более сложных условий, когда в зависимости от того, что выдаст значение ИЛИ будет выполняться то или иное действие.
При этом сравниваться могут как численные показатели, применяя знаки >, <, =, так и поиск конкретного значения для ячейки, которое может быть текстовым. В частности, для поиска слова «Сдал» в конкретных ячейках будет использоваться формула =ИЛИ(D4= «Сдал»; E4= «Сдал»; F4= «Сдал»)
Применение: Одним из вариантов применения данной функции может быть учет успешности прохождения испытания из трех попыток, где достаточно одной успешной сдачи для дальнейшего обучения/участия.
3. Выполнение условия ЕСЛИ
Простой оператор ИЛИ определяет выполнение заданного в скобках условия и на выходе возвращает одно из значений ИСТИНА или ЛОЖЬ. В дальнейшем данная формула может использоваться в качестве составного элемента более сложных условий, когда в зависимости от того, что выдаст значение ИЛИ будет выполняться то или иное действие.
При этом сравниваться могут как численные показатели, применяя знаки >, <, =, так и поиск конкретного значения для ячейки, которое может быть текстовым. В частности, для поиска слова «Сдал» в конкретных ячейках будет использоваться формула =ИЛИ(D4= «Сдал»; E4= «Сдал»; F4= «Сдал»)
Применение: Одним из вариантов применения данной функции может быть учет успешности прохождения испытания из трех попыток, где достаточно одной успешной сдачи для дальнейшего обучения/участия.
При использовании данной функции задается конкретное условие, а следом два результата – один для случаев, если условия выполнено, а другое – наоборот. Скажем для сравнения денежных средств из двух колонок может использоваться такая формула =ЕСЛИ(C2>B2; «Превышение бюджета»; «В пределах бюджета»).
Кроме того, в качестве условия может использоваться другая функция, например, условие ИЛИ и даже еще одно условие ЕСЛИ. При этом у воженных функций ЕСЛИ может быть от 3 до 64 возможных результатов). Как пример, =ЕСЛИ(D4=1; «ДА»;ЕСЛИ(D4=2; «Нет»; «Возможно»)).
В качестве результата может также выводиться значение указанной ячейки, как текстовое, так цифирное. В таком случае в дальнейшем достаточно будет поменять значение одной ячейки, без необходимости править формулу во всех местах использования.

Рассмотрим другой пример использования обычной функции ЕСЛИ.
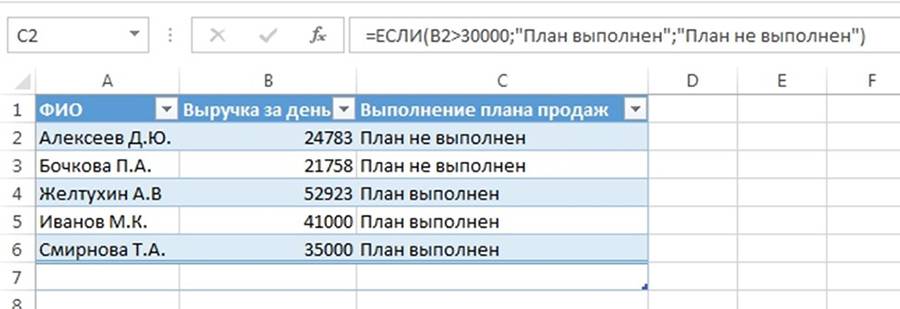 Выполнение плана продаж здесь обусловлено наличием суммы выручки больше 30000 рублей
Выполнение плана продаж здесь обусловлено наличием суммы выручки больше 30000 рублей
Для того чтобы узнать, кто из продавцов выполнил план, а кто нет, нужно ввести следующую формулу: =ЕСЛИ(B2>30000;«План выполнен»;«План не выполнен»)
Логическое выражение здесь – формула «B2>30000».
«Значение если истина» – «План выполнен».
«Значение если ложь» – «План не выполнен».
При использовании данной функции задается конкретное условие, а следом два результата – один для случаев, если условия выполнено, а другое – наоборот. Скажем для сравнения денежных средств из двух колонок может использоваться такая формула =ЕСЛИ(C2>B2; «Превышение бюджета»; «В пределах бюджета»).
Кроме того, в качестве условия может использоваться другая функция, например, условие ИЛИ и даже еще одно условие ЕСЛИ. При этом у воженных функций ЕСЛИ может быть от 3 до 64 возможных результатов). Как пример, =ЕСЛИ(D4=1; «ДА»;ЕСЛИ(D4=2; «Нет»; «Возможно»)).
В качестве результата может также выводиться значение указанной ячейки, как текстовое, так цифирное. В таком случае в дальнейшем достаточно будет поменять значение одной ячейки, без необходимости править формулу во всех местах использования.
Рассмотрим другой пример использования обычной функции ЕСЛИ.
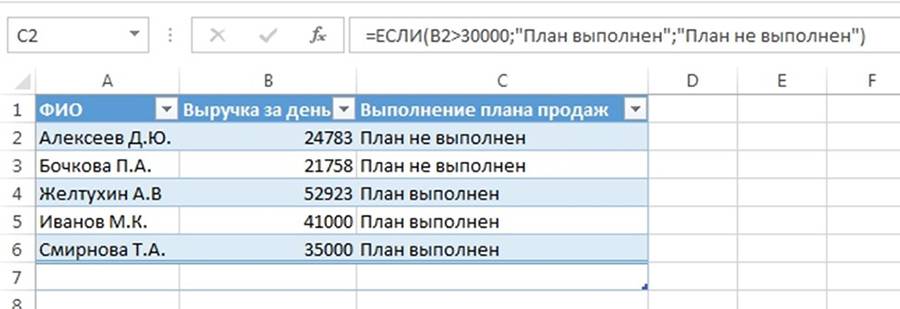 Выполнение плана продаж здесь обусловлено наличием суммы выручки больше 30000 рублей
Выполнение плана продаж здесь обусловлено наличием суммы выручки больше 30000 рублейДля того чтобы узнать, кто из продавцов выполнил план, а кто нет, нужно ввести следующую формулу: =ЕСЛИ(B2>30000;«План выполнен»;«План не выполнен»)
Логическое выражение здесь – формула «B2>30000».
«Значение если истина» – «План выполнен».
«Значение если ложь» – «План не выполнен».
Вложенные функции ЕСЛИ
Помимо обычной функции ЕСЛИ, которая выдает всего 2 результата – «истина» и «ложь», существуют вложенные функции ЕСЛИ, выдающие от 3 до 64 результатов. В данном случае формула может вмещать в себя несколько функций.
 В этом примере одна функция вложена в другую и всего внесено 3 результата
В этом примере одна функция вложена в другую и всего внесено 3 результата
Вложенные функции довольно сложны в использовании и часто выдают всевозможные ошибки в формуле, поэтому рекомендую пользоваться ими в самых исключительных случаях.
Существует еще один способ использования функции ЕСЛИ – для проверки, пуста ячейка или нет. Для этого ее можно использовать вместе с функцией ЕПУСТО.
В этом случае формула будет такой: =ЕСЛИ(ЕПУСТО(номер ячейки);«Пустая»;«Не пустая».
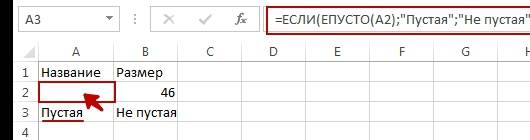 Вот простой пример совмещения 2 функций, позволяющего выявить верный результат
Вот простой пример совмещения 2 функций, позволяющего выявить верный результат
Вместо функции ЕПУСТО также можно использовать другую формулу: «номер ячейки=«» (ничего).
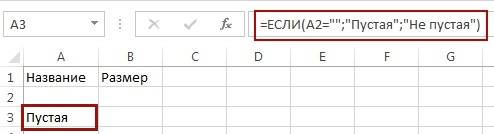
Формула в данном примере очень проста и не требует добавления других функций
ЕСЛИ – одна из самых популярных функций в Excel, простая и удобная в использовании. Она помогает определить истинность тех или иных значений, получить результаты по разным данным и выявить пустые ячейки, к тому же ее можно использовать в сочетании с другими функциями.
Функция ЕСЛИ является основой других формул: СУММЕСЛИ, СЧЁТЕСЛИ, ЕСЛИОШИБКА, СРЕСЛИ. Мы рассмотрим три из них – СУММЕСЛИ, СЧЁТЕСЛИ и ЕСЛИОШИБКА.
4. Сумма выбранных значений (СУММ и СУММЕСЛИ)
Куда более интересным вариантом является суммирование ячеек, отвечающих конкретным критериям. Для этого используется оператор СУММЕСЛИ с аргументами диапазон, условие, диапазон суммирования.
Применение: Например, есть список школьников, согласившихся поехать на экскурсию. У каждого есть статус – оплатил он мероприятие или нет. Таким образом, в зависимости от содержимого столбца «Оплатил» значение из столбца «Стоимость» будет считаться или нет. =СУММЕСЛИ(E5:E9; «Да»; F5:F9)

В этом примере одна функция вложена в другую и всего внесено 3 результата
Существует еще один способ использования функции ЕСЛИ – для проверки, пуста ячейка или нет. Для этого ее можно использовать вместе с функцией ЕПУСТО.
В этом случае формула будет такой: =ЕСЛИ(ЕПУСТО(номер ячейки);«Пустая»;«Не пустая».
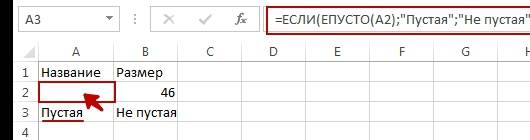
Вот простой пример совмещения 2 функций, позволяющего выявить верный результат
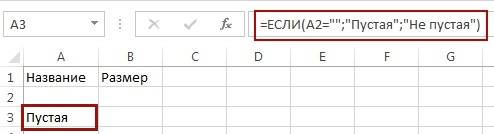
Формула в данном примере очень проста и не требует добавления других функций
ЕСЛИ – одна из самых популярных функций в Excel, простая и удобная в использовании. Она помогает определить истинность тех или иных значений, получить результаты по разным данным и выявить пустые ячейки, к тому же ее можно использовать в сочетании с другими функциями.
Функция ЕСЛИ является основой других формул: СУММЕСЛИ, СЧЁТЕСЛИ, ЕСЛИОШИБКА, СРЕСЛИ. Мы рассмотрим три из них – СУММЕСЛИ, СЧЁТЕСЛИ и ЕСЛИОШИБКА.
Куда более интересным вариантом является суммирование ячеек, отвечающих конкретным критериям. Для этого используется оператор СУММЕСЛИ с аргументами диапазон, условие, диапазон суммирования.
Применение: Например, есть список школьников, согласившихся поехать на экскурсию. У каждого есть статус – оплатил он мероприятие или нет. Таким образом, в зависимости от содержимого столбца «Оплатил» значение из столбца «Стоимость» будет считаться или нет. =СУММЕСЛИ(E5:E9; «Да»; F5:F9)
4. Сумма выбранных значений (СУММ и СУММЕСЛИ)
Напоследок, самая ходовая функция, которую знает каждый, когда-либо использовавший электронные таблицы Excel. Сложение производится по формуле СУММ, а в скобках задается интервал или интервалы ячеек, значения которых требуется суммировать.Куда более интересным вариантом является суммирование ячеек, отвечающих конкретным критериям. Для этого используется оператор СУММЕСЛИ с аргументами диапазон, условие, диапазон суммирования.
Применение: Например, есть список школьников, согласившихся поехать на экскурсию. У каждого есть статус – оплатил он мероприятие или нет. Таким образом, в зависимости от содержимого столбца «Оплатил» значение из столбца «Стоимость» будет считаться или нет. =СУММЕСЛИ(E5:E9; «Да»; F5:F9)
Пример
В приведенном ниже примере функция суммировала данные запросов, количество переходов по которым больше 100000.
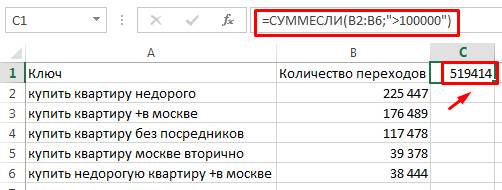
В данном примере функция вычислила сумму (519414), которая является сложением ячеек (B2:B4), удовлетворяющих условию (>100000). Формула: =СУММЕСЛИ(B2:B6;«>100000»)
Если нужно суммировать ячейки в соответствии с несколькими условиями, можно воспользоваться функцией СУММЕСЛИМН.
Формула данной функции имеет следующий вид:
=СУММЕСЛИМН(диапазон_суммирования; диапазон_условия1; условие1; [диапазон_условия2; условие2]; …)
«Диапазон условия 1» и «условие 1» – обязательные аргументы, остальные – необязательные.
5. Поиск
и использование значения (ВПР и ГПР)
Поиск по
вертикали (ВПР)
Функция ВПР – поиск будет вестись по вертикали, то есть по ячейкам одного столбца, а результат браться из указанной ячейки найденной строки.
То есть для формулы =ВПР(E4;$I$3:$J$6;2;ИСТИНА) будет сравниваться значение ячейки E4 с ячейками столбца I из таблицы интервала I3:J6, а значение будет выдаваться из соседней ячейки столбца J.
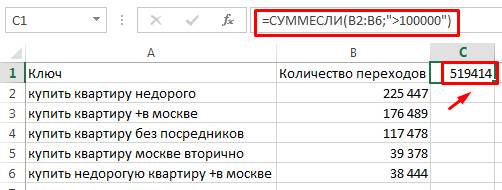
В данном примере функция вычислила сумму (519414), которая является сложением ячеек (B2:B4), удовлетворяющих условию (>100000). Формула: =СУММЕСЛИ(B2:B6;«>100000»)
Если нужно суммировать ячейки в соответствии с несколькими условиями, можно воспользоваться функцией СУММЕСЛИМН.
Формула данной функции имеет следующий вид:
=СУММЕСЛИМН(диапазон_суммирования; диапазон_условия1; условие1; [диапазон_условия2; условие2]; …)
«Диапазон условия 1» и «условие 1» – обязательные аргументы, остальные – необязательные.
5. Поиск и использование значения (ВПР и ГПР)
Формула данной функции имеет следующий вид:
=СУММЕСЛИМН(диапазон_суммирования; диапазон_условия1; условие1; [диапазон_условия2; условие2]; …)
«Диапазон условия 1» и «условие 1» – обязательные аргументы, остальные – необязательные.
5. Поиск и использование значения (ВПР и ГПР)
Поиск по
вертикали (ВПР)
Функция ВПР – поиск будет вестись по вертикали, то есть по ячейкам одного столбца, а результат браться из указанной ячейки найденной строки.
То есть для формулы =ВПР(E4;$I$3:$J$6;2;ИСТИНА) будет сравниваться значение ячейки E4 с ячейками столбца I из таблицы интервала I3:J6, а значение будет выдаваться из соседней ячейки столбца J.
Рассмотрим несколько примеров использования функции ВПР. Ниже приведен пример того, как можно использовать функцию для анализа данных о статистике по запросам. Предположим, что нам нужно найти в данной таблице количество просмотров по запросу «купить планшет».
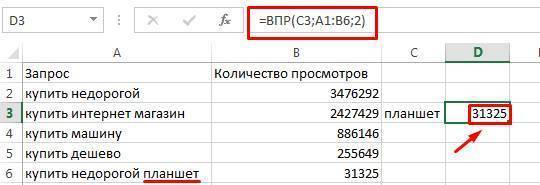
Результат – значение ячейки, содержащей искомое слово «планшет»: «31325»
Функции нужно найти данные, соответствующие значению «планшет», которое указано в отдельной ячейке (С3) и выступает в роли искомого значения. Аргумент «таблица» здесь – диапазон поиска от A1:B6; номер столбца, содержащий возвращаемое значение – «2». В итоге получаем следующую формулу: =ВПР(С3;А1:B6;2). Результат – 31325 просмотров в месяц.
В следующих двух примерах применен интервальный просмотр с двумя вариантами функций: ИСТИНА и ЛОЖЬ.
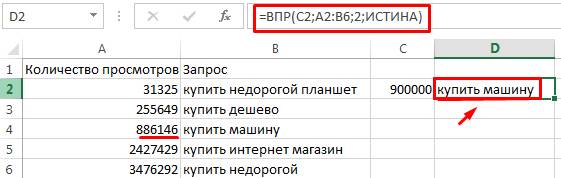
В данном случае применен интервальный просмотр с функцией ИСТИНА, которая выдает приблизительное значение – «886146» («купить машину») при искомом значении «900000»
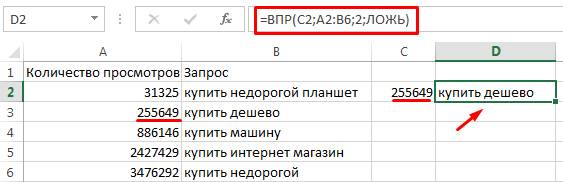
Применение интервального просмотра с функцией ЛОЖЬ позволяет найти значение, в точности равное искомому
Поиск по горизонтали (ГПР)
Используя функцию ГПР мы можем задать поиск по конкретной строке таблицы, а на выходе получить значение из другой ячейки того же столбца (на одну или несколько строк ниже), что соответствует заданному условию. Причем поиск задается либо на точное значение (используется оператор ЛОЖЬ), либо на приблизительное (с оператором ИСТИНА), что позволяет использовать интервалы. Синтаксис =ГПР(искомое_значение; таблица; номер_строки; интервальный_просмотр)
Применение: Для расчета бонуса конкретному сотруднику можно задать интервалы, начиная от которых действует тот или иной процент от прибыли. Скажем, формула =ГПР(E5;$D$1:$G$2;2;ИСТИНА) будет искать в первой строке таблицы из интервала D1:G2 значение, приблизительно схожее со значением из ячейки E5, а результатом формулы станет вывод ячейки со второй строки соответствующего столбца.
Рассмотрим несколько примеров использования функции ВПР. Ниже приведен пример того, как можно использовать функцию для анализа данных о статистике по запросам. Предположим, что нам нужно найти в данной таблице количество просмотров по запросу «купить планшет».
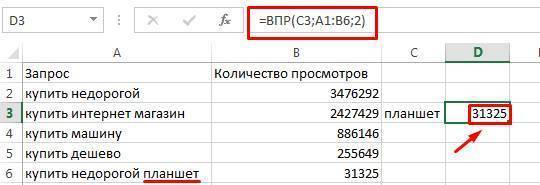
Результат – значение ячейки, содержащей искомое слово «планшет»: «31325»
Функции нужно найти данные, соответствующие значению «планшет», которое указано в отдельной ячейке (С3) и выступает в роли искомого значения. Аргумент «таблица» здесь – диапазон поиска от A1:B6; номер столбца, содержащий возвращаемое значение – «2». В итоге получаем следующую формулу: =ВПР(С3;А1:B6;2). Результат – 31325 просмотров в месяц.
В следующих двух примерах применен интервальный просмотр с двумя вариантами функций: ИСТИНА и ЛОЖЬ.
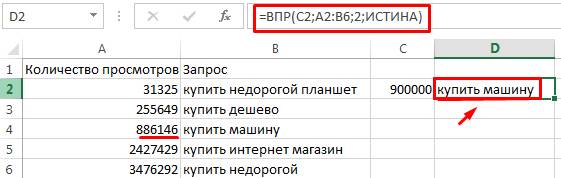
В данном случае применен интервальный просмотр с функцией ИСТИНА, которая выдает приблизительное значение – «886146» («купить машину») при искомом значении «900000»
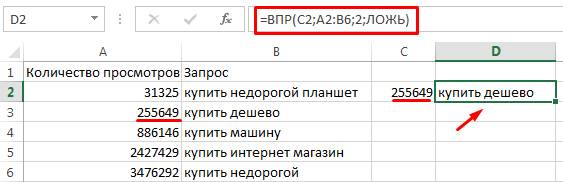
Применение интервального просмотра с функцией ЛОЖЬ позволяет найти значение, в точности равное искомому

Комментариев нет:
Отправить комментарий
Вы можете добавить свой комментарий...
Примечание. Отправлять комментарии могут только участники этого блога.